Timeline (Chronologie) permet de présenter une séquence d’événement dans un ordre chronologique. Pour chaque évènement vous pouvez ajouter des images, des vidéos, des éléments Twitter, YouTube, Viméo, Google Maps…
Rappel : Ajouter des activités H5P dans un cours.
Comment créer une activité H5P Timeline ? #
Ajouter l’activité H5P dans la banque de contenus #
Dans votre cours accédez à la Banque de contenus.
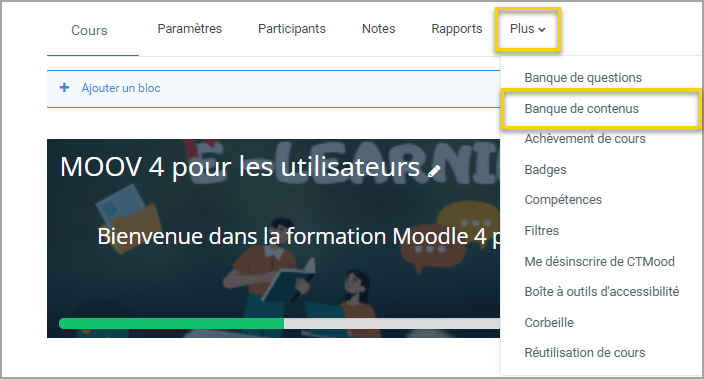
Cliquez sur Ajouter et choisir Timeline dans le menu déroulant.
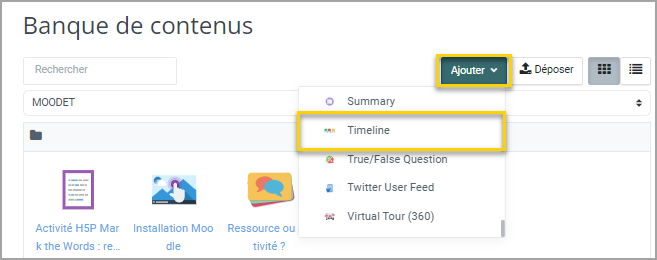
Ajouter du contenu et paramétrer l’activité #
Paramétrer la première page. #
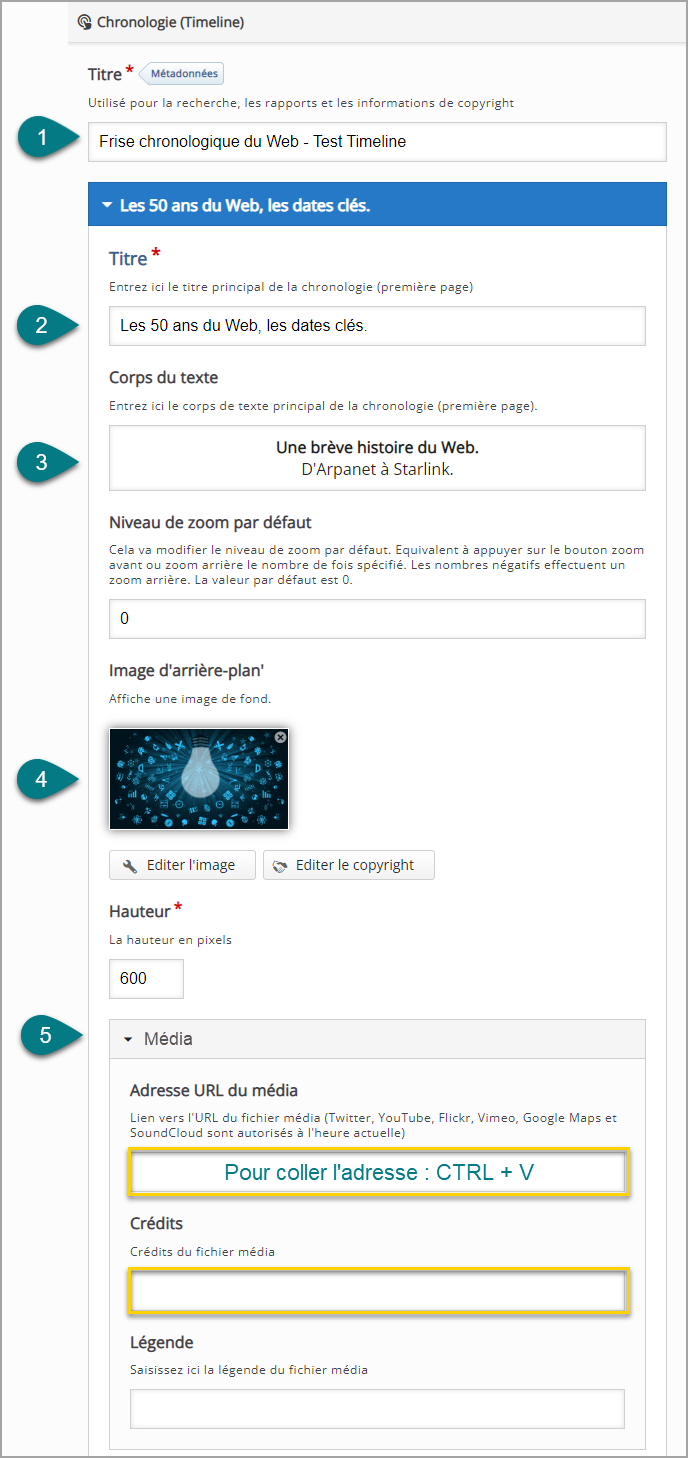
- Titre: Nommez l’activité. Ce nom s’affichera dans la Banque de contenus.
- Donnez un titre à la première page de votre chronologie.
- Rédigez le corps du texte servant d’introduction. Vous pouvez ajouter des liens hypertexte.
- Ajoutez une image d’arrière-plan au besoin. Elle s’affichera sur toutes les pages. Vous pouvez modifiez la hauteur de l’image, pour un affichage optimal laissez la valeur par défaut.
- Vous avez la possibilité d’ajouter un média en copiant son lien URL. N’oubliez pas de créditer l’auteur.
Ajouter des éléments dates. #
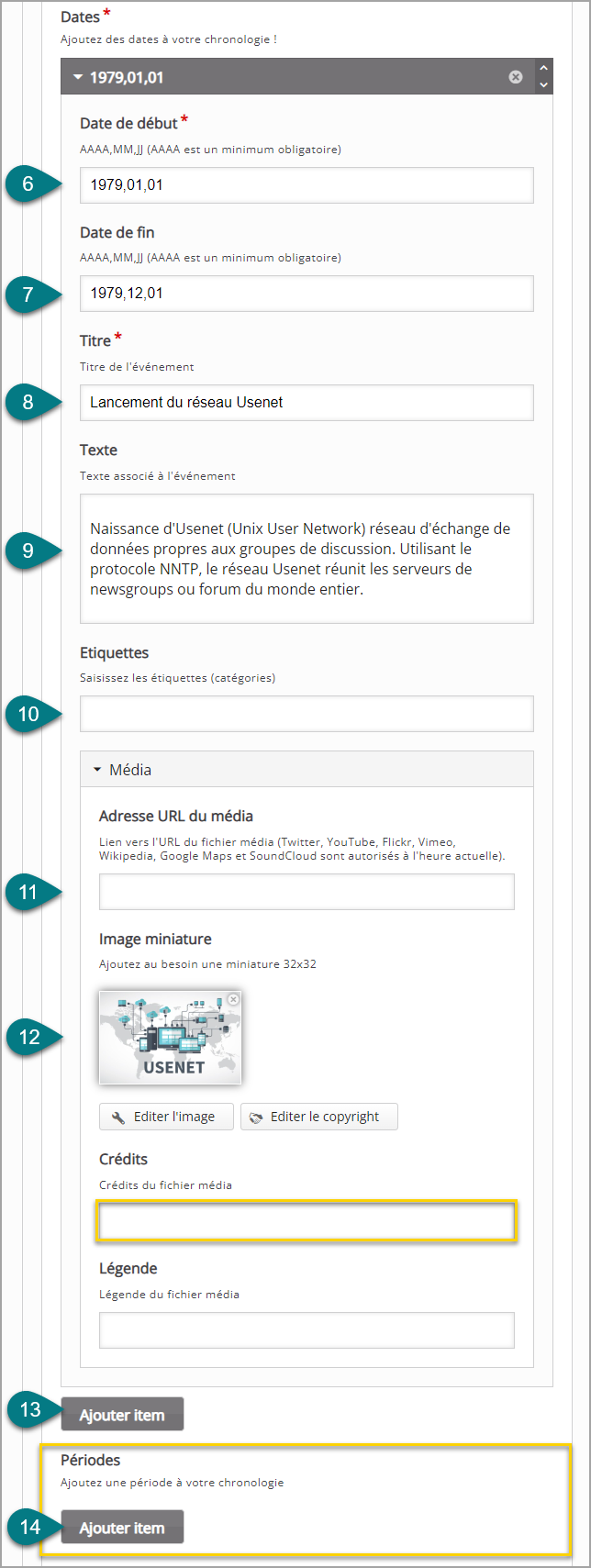
- Entrez la date de début complète seulement pour un événement précis, sinon indiquez juste l’année.
- Entrez la date de fin pour une période.
- Titre de l’événement, qui apparaîtra lorsqu’on naviguera dans la chronologie.
- Rédigez le Texte de l’événement. Cette zone de texte apparaîtra à côté de tout média que vous choisissez d’ajouter.
- Donnez un nom à l’étiquette. Elle permet de créer des catégories, donc de fractionner horizontalement la barre.
- Ajoutez un fichier média au nouvel élément en entrant son URL dans le champ Média. N’oubliez pas de créditer l’auteur.
- Vignette: Cliquez sur +Ajouter pour insérer une image miniature qui apparaitra dans la vue d’ensemble de la chronologie.
- Cliquez sur Ajouter item pour ajouter des dates et répétez les étapes de 6 à 12.
Ajouter des éléments périodes. #
- Cliquez sur Ajouter item en dessous de Périodes pour créer un intervalle de temps à inclure dans votre chronologie. Chaque période sera affichée avec une couleur déterminée et son titre.
Finaliser l’activité. #
Cliquez sur Enregistrer en bas de la page pour voir le résultat.
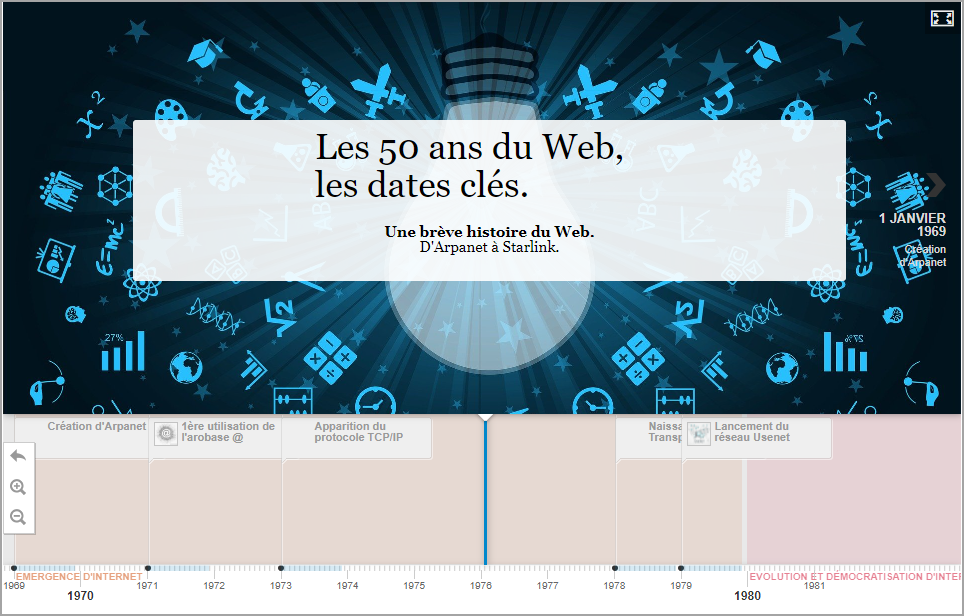
Cliquez sur Fermer pour terminer l’opération.
L’activité est créée dans votre banque de contenus. Vous pouvez maintenant l’insérer dans votre cours.
Voir un exemple de Timeline (Chronologie) : https://h5p.org/timeline