Une question glisser-déposer sur texte permet de créer un texte à trou avec des étiquettes à déplacer au bon endroit. Voir Ajouter une question à la banque de question ou Ajouter des questions à un test.
Créer la question #
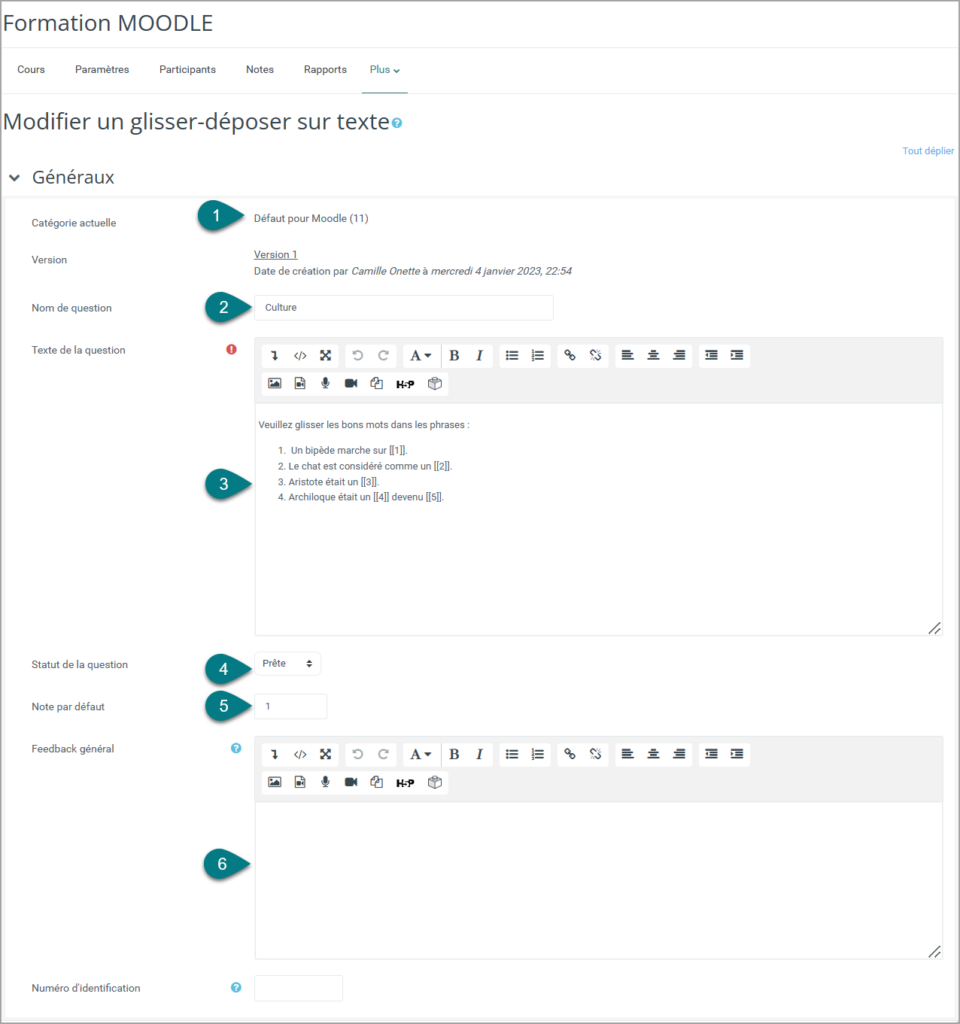
- Catégorie: Vous devez choisir la catégorie où ranger la question.
- Nom de question: Indispensable, permet de différencier les questions.
- Texte de la question: Vous devez écrire ici la consigne. Vous pouvez ajouter des images, vidéo et son.
- Statut de la question: Si vous n’avez pas terminé d’écrire la question, vous pouvez la mettre en brouillon.
- Note par défaut : Choisissez le poids de cette question
- Feedback général : Texte ou image qui sera affiché après la réponse de l’étudiant qu’elle soit correcte ou non.
Vous devez écrire des nombres entre double crochet à la place des mots manquants.
Exemple :
Veuillez glisser les bons mots dans les phrases :
- Un bipède marche sur [[1]].
- Le chat est considéré comme un [[2]].
- Aristote était un [[3]].
- Archiloque était un [[4]] devenu [[5]].
Écrire les réponses possibles #
Sous le menu Général, vous trouverez le menu Choix.
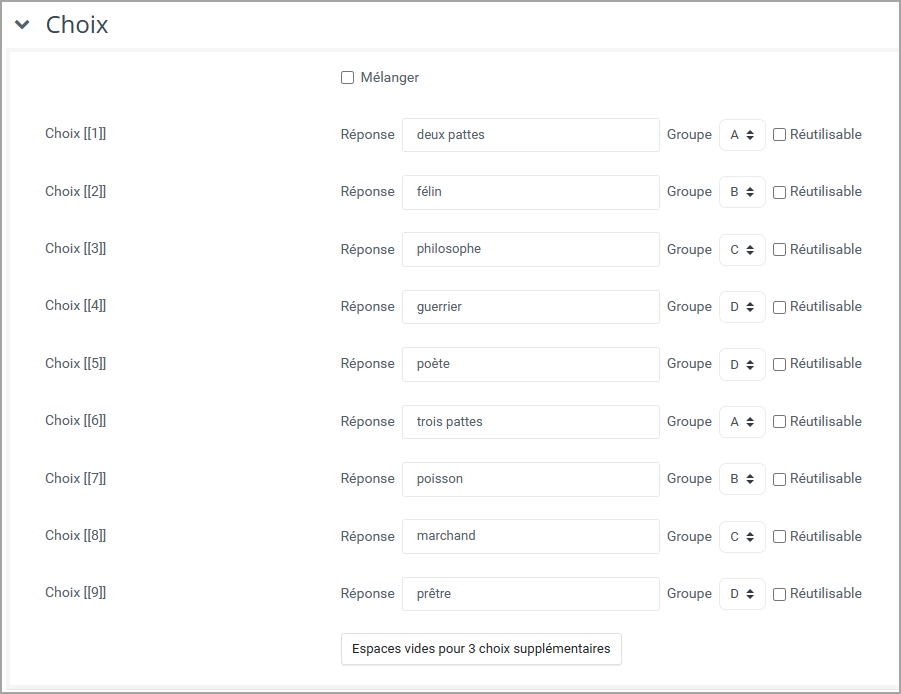
Pour chaque numéro, écrivez la réponse correspondante. Dans notre exemple, pour le choix 1, la réponse est « deux pattes »
Groupe permet de créer des groupes de réponses. Les étiquettes ne pourront être déposées que sur les espaces dont les réponses appartiennent au même groupe.
Dans notre exemple, voici ce que l’étudiant aura :
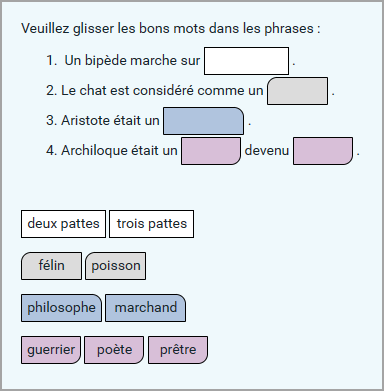
Cocher Réutilisable permet à l’étudiant de poser l’étiquette à plusieurs endroits.
Cliquez sur Mélanger pour que les étiquettes apparaissent dans un ordre aléatoire.
Vous pouvez créer plus de réponses que de questions pour avoir des étiquettes « pièges ».
Vous pouvez aussi ajouter des pénalités selon le nombre de tentative, ainsi que des indices pour aider les étudiants.
Lorsque vous avez terminé d’écrire votre question, cliquez sur Enregistrer.
Si vous écrivez une question complexe, pensez à cliquer sur Enregistrer et continuer régulièrement.
Pour voir un aperçu de votre question telle qu’elle apparait aux étudiants cliquez sur Aperçu (à côté du bouton Enregistrer et continuer).